Part 1 – Basic Queries
To query WMI, you need to use the Get-WmiObject cmdlet. An example is below:
No special formatting, filtering, output, etc. A call to WMI like this will only query your
local machine. If you’re trying to get information from a remote computer, then
you need to use the –ComputerName flag. Be
warned, that the credentials that work for your computer might be completely
worthless on another machine. If that
happens, you’ll see an error like this:
You have some options when this happens, you can either open
a new PowerShell window with the “RunAs” right click option and enter your
credentials at that point, or you can use the –Credential flag to enter them on the fly.
That should be enough to give you a basic understanding of
how to query WMI on your computer and remote machines.
Part 2 – Filtering Results
Sometimes when you query WMI, you’ll get a ton of results
back. Easy examples of that are the Win32_Product class (a list of everything
in Add/Remove programs), or our example, the Win32_NetworkAdapter class.
There are three typical ways of filtering WMI results. The
first is with a pipe to the where-object
command, usually aliased to where or
just ?
Here’s what the where
command looks like in action:
The downside to using where
to filter your results is that the first command will complete before the
filtering is performed. This means that if you’re filtering against a giant
list, that entire list has to be generated before it can even start
filtering. For things like our
Win32_NetworkAdapter class, that isn’t a big deal, but if you’re filtering a
few machines out of your entire SCCM SMS_R_Device database, it’s highly
inefficient. When you have giant
datasets to filter against, you’re usually better off filtering the list as it’s
being generated. The first example of this is the –filter flag.
Notice that when we use the where command, the filtering is done with “-like” and the “*”
symbol , while WMI filtering has no “-“ and uses “%” instead. We can also use the –query flag to construct the entire command as a WQL query
statement.
That should give you a basic idea of how to filter your WMI
search results.
Part 3 – Selecting Output
Up until now, we’ve just taken our output however WMI decided
to give it to us, which was usually List format. When looking for a lot of detail about one or
two specific results, List is a great format, but when you’re getting data
about more than a couple items, you usually want them as a Table. If you just want to select one data point
about your results, there are three main ways of doing this. The first is to
pipe your output to the select-object or
select command.
Now, we just have the Name value. You can also do your selection from within a
WQL query statement.
What you’ll notice with both of those options is that there’s
some header information that comes along with the value you wanted. Personally,
I like to use this method of calling out one specific value:
As you can see, that just returns the value we requested
with no other information coming along for the ride.
Part 4 – Formatting and Exporting
Now, we’ve done some basic formatting by only selecting
values we needed, but let’s say your SCCM architect really wants a nice report
to show off and has come to you about it. For this example, let’s say he wants a list of
all the network adapters on your computer that actually have physical
addresses. Here’s what that statement
looks like.
That gives us our dataset to work with, but it’s
unformatted. To format it in a
report-friendly way, we pipe it to the format-table
command.
Note that we can use the –property
flag to specify which values from the dataset we want to display. Now, if you
want to export this as a CSV, you can’t just pipe your format-table command to the export-csv
command. Instead, we use the select command from earlier to pick out
the values we want, and pipe that to the export-csv
command.
You’ll get no output on your screen (assuming you typed it
all in correctly), but when you open the CSV you created, you’ll see your data.
You may be wondering about the –notypeinformation flag. That’s to stop your CSV file from having
weird header information in the first row like this:
Hopefully, that gives you some basic information to start with. WMI is one of those commands that just don't have great documentation within the Get-Help command because each class has its own quirks, values, etc. Microsoft does have excellent documentation for each class if you have a basic understanding of how WMI works, so just go to Google® and type in the exact name of the class you're querying to see it.
Any further questions, just let me know!








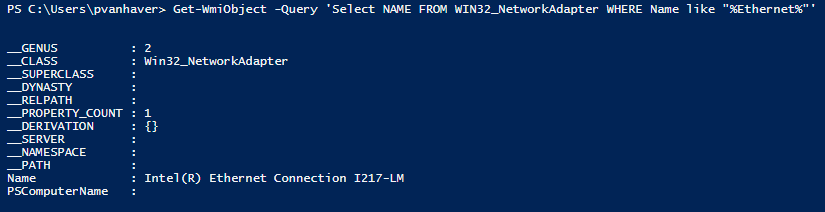





No comments:
Post a Comment